목록분류 전체보기 (1264)
만골공원
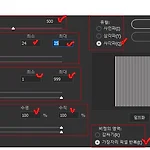 2023.04.18. Sunburst Effect in Photoshop
2023.04.18. Sunburst Effect in Photoshop
2023.04.18. Sunburst Effect in Photoshop Sunburst 의 뜻. 1. 구름 사이로 햇살이 눈부시게 비침 2. 방사상으로 퍼진 주름 방사형으로 퍼진 햇살 이라고 이해하시면 되겠습니다. 1. 캔버스 크기....임의 (정사각형이 좋을 듯) 2. 새레이어 추가. 3. 색상모드....검정색/흰색 4. 그라디언트툴....편집기...검정/흰색. 선형. *색상....선택에 따라서....결과물의 색상이 된다. (예. 빨강/노랑 이라면.....결과물 : 빨강색, 노랑색이 나온다) 위에서 아래로 드래그. 5. 메뉴 필터 왜곡 파형.....아래와 같이 조절. 6. 메뉴 필터 왜곡 극좌표....아래와 같이 조절. 7. 레이어패널...하단....조정레이어 - 색조/채도 클릭....아래 그림과 같..
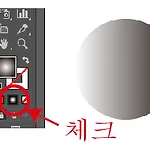 타원형 그림자 만들기.
타원형 그림자 만들기.
타원형 그림자 만들기. 어떤 오브젝트 만들기 완성 후..... 그 오브젝트 밑에 타원형 그림자를 넣으면 입체감이 든다. (방 법) 1. 원형툴. Shift 누르고 드래그. 적당한 크기로 정원을 그린다. [핵심 포인트] 처음부터.....정원을 그려서 작업하고, 모두 완성 후에....상하를 좁혀야 한다. 처음부터....타원형으로 시작하면 안됨. 색상.....면:그라디언트. 선:없음. 2. 그라디언트패널 꺼내고, 그라디언트 유형 : 방사형 그라디언트. 화면....중앙:검정색, 가장자리:흰색 으로 만든다. (반전 버튼 활용 할 수 있다) 가장자리(흰색) 점.....투명도:0%. 3. 작업창....정원....상하를 좁힌다. 4. 만약, 검정색이 너무 강하다면....검정색의 불투명도를 낮추고, 만약, 검정색을 더 ..
컴파운드패스-풀기. 컴파운드 패스 - 만들기.........여러개의 패스를 1개로 만든다. 레이어패널....여러개의 패스레이어를 함께 선택하고, 메뉴 오브젝트 컴파운드패스 - 만들기 클릭하면...... 레이어패널....1개의 레이어로 바뀐다. 컴파운드 패스 - 풀기. 2개 이상의 패스가 있음에도, 레이어패널......1개의 패스레이어로 되어 있다. 이때 메뉴 오브젝트 컴파운드패스 - 풀기 클릭하면, 레이어패널....여러개의 패스레이어로 바뀐다. 컴파운드 패스 -만들기의 例 손잡이 달린 컵......배경이 있는 이미지에서...손잡이를 포함하여 컵 전체를 펜툴로 따고,(레이어가 생김) 추가로....손잡이의 구멍을 별도로 펜툴로 따고,(추가로 레이어가 또 생김) 만들어진 2개의 레이어를 함께 선택하고, 메뉴 ..
 클리핑 마스크, 컴파운드패스
클리핑 마스크, 컴파운드패스
클리핑 마스크, 컴파운드패스 ▼ 원래의 이미지 1. 이미지 위에 사각형의 도형을 그리고, 즉, 밑의 레이어 : 이미지, 위의 레이어 : 사각형 인 상태에서 작업하는 것이다. 2. 2개의 오브젝트를 함께 선택하고, 메뉴 오브젝트 클리핑마스크-만들기 하면..... 레이어패널.....그룹으로 묶이면서, 대지(아트보드).... 사각형의 영역 안에서만, 이미지가 보인다. (다른 실습) 이미지 위에....사각형 그리고, 사각형 속에 작은 원형을 그리고, 이미지는 사각형의 면적에서 작은 원형의 면적을 제외한 부분에서만 보이게 해본다. 1. 이 경우에는.....사각형과 작은 원형을 함께 선택하고, 메뉴 오브젝트 컴파운드패스-만들기 해주고, (그러면....2개의 레이어가 1개의 레이어로 되면서, 대지에는 사각형의 모습은..
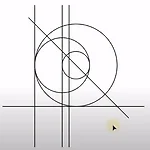 일러스트 - 클리핑마스크. 레이어마스크.
일러스트 - 클리핑마스크. 레이어마스크.
일러스트 - 클리핑마스크. 레이어마스크. *마스크 ? ........ "보여지는 영역" (클리핑마스크).......반드시 마스크(shape)가 있어야 한다. 1. 포토샵......레이어패널에서 마스크(shape)의 위치.....위:이미지, 아래:마스크 위의 이미지에 우클릭하고, 클리핑마스크 만들기 선택해주면 됨. ***레이어패널의 불투명도....마스크(shape)의 불투명도 및 칠의 비율이 낮아지면 희미하게 되고, 불투명도 및 칠 : 0%이면 안보인다. 2. 일러스트.....레이어패널에서 마스크(shape)의 위치.....위:마스크, 아래:이미지. 2개 모두 선택하고.....메뉴 오브젝트 클리핑마스크 만들기 선택해주면 클리핑마스크가 적용됨. ***포토샵과는 달리 마스크(shape)가 이미지 위에 있어야 ..
글자의 테두리 및 글자의 음각,양각 만들기 글자 쓰고 (글자: 한국) 1. 메뉴 문자 윤곽선만들기 클릭. 2. 메뉴 패스 패스이동....뜨는 창....이동:10pt, 둥글게.....확인 클릭. 3. 메뉴 그룹 클릭하고, 색상을 노랑색으로 바꾸고, 메뉴 정돈 맨뒤로보내기 클릭하고, 4. 레이어패널....그룹을 열고, 그룹을 선택하여, 그룹 전체가 선택하게 하고, shift 누르고, 그룹의 맨 아래에 있는 노랑색레이어를 클릭하여, 노랑색레이어를 제외시키고, 메뉴 그룹 클릭하고, ......이렇게 되면.....레이어패널....위에 글자레이어, 아래에 테두리레이어(노랑색) 가 됨. ***메뉴 윈도우 모양 클릭하야 모양패널 꺼내고, 1. 글자레이어 선택된 상태에서.... 모양패널의 좌하단...새칠추가버튼 클릭하여..
1. 커스톰 스와치를 만들어 저장하게 되면..... .ase 파일로 저장된다. (Adobe Swatch Exchange Files) 2. 방법....스포이드툴(I) 선택하고, 3. 샘플용에 클릭하면...면에 샘플용의 색이 들어간다. 4. 메뉴 견본 클릭하여 견본패널을 꺼낸다. 5. 견본패널의 우하단..."새견본" 버튼 클릭하여 새견본창이 뜨면... 견본이름 쓰고, 확인 클릭하면....견본패널에 저장된다. Pr Ae Ps Ai Au 5개의 아이콘의 색을 저장하는 것임. 6. 견본패널에 저장되었으면.... 우하단의 "새색상그룹" 클릭하고, 그룹(폴더) 이름 : "Adobe" 쓰고 확인 클릭. 그러면...견본패널의 하단에 Adobe그룹이 새로이 생성되었다. 7. Pr Ae Ps Ai Au 5개의..
Expand & Expand Appearance의 활성화 기준 및 구분방법 1. 확장(Expand), 모양확장(expand Appearence) 확장....확대, 확장, 면.... 2. 확장의 기능....일반적으로..... 면으로 만들 때 사용. 정확한 의미.....효과 또는형상이 강제로 패스를 생성해 주는 그런 기능. 3. 확장, 모양확장....어떨때 활성화 되는지? 확장.....모양패널에 등록되지 않은 효과의 경우, 거의 모든 경우가 확장의 기능이 활성화 된다. 모양확장....모양패널에 등록되는 효과의 경우, 거의 모든 경우에 모양확장의 기능이 활성화 된다. 4. 오브젝트에 메뉴 효과 스타일화 - 그림자효과 를 줄 경우.... 모양패널에 그림자효과 표시가 나타난다. 이럴 경우....메뉴..
