목록일러스트 (97)
만골공원
1.글자 입력하고, (문자속성알아보기) 2.글자크기 확대 축소, 자간 확대, 행간 확대, 3.미세한 조정을 위한 환경설정.... 메뉴 편집 환경설정 글자(문자).... 크기/행간 : 2pt를 1pt로 수정 설정. 자간 : 20을 10으로 수정 설정 기준선이동 : 2pt를 1pt로 수정 설정 하고 확인 클릭하면 미세한 조정이 가능하다. 4.단축키 기준선이동 : Alt+Shift+화살표 위로 또는 아래로 (
(순서) 1.색상패널 꺼내고, 2.그라디언트패널 꺼내고, 3.도형(사각형) 그려주고, 4.선택툴 선택하고, 5.도구상자 하단에서...면에 적용한다면 면을 선택, 또는 선에 적용한다면 선을 선택한다. 6.바로 아래의 그라디언트를 선택하면 흑백으로 적용된다. 7.이 상태에서 색상패널의 색을 클릭하면.... 단색으로 적용되므로, 반드시 그라디언트패널의 색상점을 먼저 클릭하고, 색상패널의 색을 클릭하면 적용된다. 8.유형 : 선형, 방사형, 자유형 3가지가 있다. 끝.
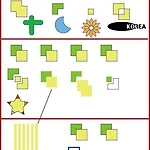 패스파인더 사용법
패스파인더 사용법
패스파인더 : 도형을 서로 겹쳐서 원하는 새로운 형태를 만들어 내는 기능. 도형을 이용해서 로고를 만들거나, 캐릭터를 그리거나, 아이콘 등 여러가지 작업에 있어 굉장히 중요한 기능. 오늘은 기본만 알아보고, 나중에 응용하도록 함. 1.메뉴 윈도우 패스파인더 클릭하여, 패스파인더 패널 꺼낸다. 2.모양모드 4가지, 패스파인더 6가지 총 10가지가 있다. 3.조그만 사각형도형을 그리고, Alt 누르고 이동하여 복사해서 겹치게 그린다. 원본의 면색:초록색. 사본의 면색:노랑색 4.모양모드 4가지는 선택하면 생김새대로 결과가 나타남. 1번:합치기. 색상은 윗쪽의 색상이 적용됨. 2번:앞면 오브젝트 제외. 1개만 자르기(삭제) 됨. 2개 이상 자르기(삭제)는 불가. 3번:교차영역 4번:교차영역제외. 도형과 글자를..





