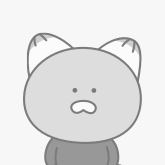만골공원
프리미어 프로 - "시작 5" (사진을 불러와서, 전환효과 주기) 본문
게시글 본문내용
|
프리미어 프로 - "시작 5" (사진을 불러와서, 전환효과 주기)
1. 프로그램 열고, 시퀀스 설정한 상태에서.... 2. 사진 불러와서....사진이 바뀔 때마다 적용되는 효과(전환효과)를 준다. 3. 전환효과는 효과패널 / 비디오전환 클릭하면...많은 폴더 속에 효과들이 있다. 이 폴더 속에 있는 효과를 타임라인패널의 사진 클립과 클립 사이로 드래그앤드롭하면 된다. 4. 기본적으로....사진의 보여지는 지속시간 : 5초 로 설정되어 있고, 전환효과는 1초로 설정되어 있다. 물론 수정할 수 있다. 전환효과 1초는 30프레임으로, 전사진클립에 15프레임, 후사진클립에 15프레임 으로 적용된다. (실습) 1. 프로젝트패널에 시퀀스(크기 : 640X480) 만든 상태에서, 2. 프로젝트패널의 빈 공간을 더블클릭...뜨는 창.... 사진 있는 폴더 찾아서...첨부된 사진 중 제1 ~ 제10 (10장)을 선택하고, 열기 버튼 클릭. 3. 프로젝트패널에 사진 10장이 들어왔다. 그대로 10장 선택하고, 타임라인패널의 V1 비디오트랙으로 드래그앤드롭한다. 4. 사진 각각에 전환효과 넣어준다. 효과패널 비디오전환 열고, 디졸브 열고, "검정으로 물들이기" 를 타임라인패널 1번째 사진클립과 2번째 클립 사이로 드래그앤드롭한다. 디졸브폴더의 "교차디졸브" 효과를 2번째와 3번째 클립 사이로 드래그앤드롭한다. 밀기 폴더의 "가운데분할" 효과를 3번째와 4번째 클립 사이로 드래그앤드롭한다. 조리개 폴더의 "조리개다이아몬드형' 효과를 4번재와 5번째 사이로 드래그랜드롭한다. 이런 방식으로 전환효과를 적용하는 것이 가장 기본적인 방법이다. * 적용한 전환효과를 삭제하는 방법 : 클립사이의 전환효과를 선택하고, 우클릭-지우기 또는 Delete 누르면 삭제된다. * 가장 좋은 전환효과 적용방법은....자연스러우면서 시각적으로 부담주지 않는 전환효과라고 한다. 프리미어 프로에서 제공되고 있는 비디오전환효과 중에서, 가장 많이 쓰이는 것은 "교차디졸브" 라고 함. 5. 특정 전환효과를 모든 클립에 일괄 적용하는 방법. ① 비디오전환효과탭을 열고, 디졸브폴더를 열고, 교차디졸브 선택하고, 우클릭.... "선택한 항목을 기본전환으로 설정" 을 클릭하면...교차디졸브 왼쪽의 아이콘에 파란색의 테두리가 생긴다. 이 테두리는 전환효과가 기본으로 설정되어 있다는 표시임. ㉠.타임라인패널의 모든 클립을 선택하고, Ctrl+D 하면 일괄 적용된다. *타임라인패널의 클립을 선택하는 방법 : ①특정 클립 선택......특정클립을 클릭, ②여러클립을 일괄선택하려면....드래그. 또는 선택하고, Shift 누르고 클릭하면 됨. 6. 전환효과 적용된 상태를 미리보기하는 방법. 인디케이터를 맨 앞에 위치시키고, 프로그램모니터패널의 재생버튼 클릭하면 된다. 바꾸려는 전환효과(예, 밀기-밀어내기)를 선택하고, 우클릭하고, "선택한 항목을 기본전환으로 설정" 클릭해주면 된다. 끝. |
'동영상' 카테고리의 다른 글
| 프리미어 프로 - "시작 7" (사진클립에 모션효과 주기-2) (0) | 2023.04.18 |
|---|---|
| 프리미어 프로 - "시작 6" (사진클립에 모션효과 주기-1) (0) | 2023.04.18 |
| 프리미어 프로 - "시작 4" (소스파일 불러오기 등등) (0) | 2023.04.18 |
| 프리미어 프로" 시작 3 (시퀀스 설정) (0) | 2023.04.18 |
| "프리미어 프로" 시작 2 (0) | 2023.04.18 |