만골공원
일러스트 - 클리핑마스크. 레이어마스크. 본문
일러스트 - 클리핑마스크. 레이어마스크.
*마스크 ? ........ "보여지는 영역"
(클리핑마스크).......반드시 마스크(shape)가 있어야 한다.
1. 포토샵......레이어패널에서 마스크(shape)의 위치.....위:이미지, 아래:마스크
위의 이미지에 우클릭하고, 클리핑마스크 만들기 선택해주면 됨.
***레이어패널의 불투명도....마스크(shape)의 불투명도 및 칠의 비율이 낮아지면 희미하게 되고,
불투명도 및 칠 : 0%이면 안보인다.
2. 일러스트.....레이어패널에서 마스크(shape)의 위치.....위:마스크, 아래:이미지.
2개 모두 선택하고.....메뉴 오브젝트 클리핑마스크 만들기 선택해주면 클리핑마스크가 적용됨.
***포토샵과는 달리 마스크(shape)가 이미지 위에 있어야 함.
또 마스크(shape)의 불투명도와는 무관하게 즉 불투명도:0% 이어도....클리핑마스크가 적용됨.
(레이어마스크)
1. 포토샵.....레이어 선택하고, 하단의 "레이어마스크추가" 버튼 클릭하면....레이어의 우측에 레이어마스크가 생긴다.
이때 레이어에 특정 영역이 선택되어 있다면...그 영역은 흰색으로 보이고, 나머지는 검정색으로 안보인다.
특정 영역이 없어도....생성된 레이어마스크에 색칠을 해보면...색칠-흰색, 회색, 검정색 3가지로만 칠해진다.
즉, 레이어마스크에 검정색을 칠하면...칠해진 검정색 부분은 이미지가 안보이고, 흰색부분만 보인다.
다시 검정색부분을 흰색으로 칠하면 보인다.
즉, 레이어마스크......흰색은 보이고, 검정색은 안보인다.
2. 일러스트....이미지 위에 마스크(영역,shape)를 그리고,
2개를 함께 선택하고,
모양패널.......혼합오브젝트. 혼합모양. 불투명도:초기값 중에서...불투명도:초기값을 클릭하고,
옆에 뜨는 창(투명도패널)에서 "마스크만들기" 버튼 클릭하고, 빈 곳 클릭하면....마스크가 적용되면서,
레이어패널....2개의 레이어가 1개로 바뀐다.
*적용된 레이어마스크를 해제하는방법....다시 불투명도:초기값을 클릭하고,
"풀기" 버튼 클릭하고, 빈 곳을 클릭하면..... 적용되었던 레이어마스크가 해제된다.
2-1. 일러스트....이미지 위에 그린 마스크(shape)에....그라디언트 칠하고,(흰색, 검정색)
그리디언트툴 선택하고, 위에서 아래로 드래그하여 적용한다.(위:흰색, 아래:검정색)
그라디언트패널....검정색의 점....불투명도:100%를 0%로 수정하고, 점의 위치를 중간쪽으로 조금 이동한다.
이렇게 작업한 상태에서, 그라디언트 색칠한 마스크 shape 와 아래의 이미지를 함께 선택하고,
모양패널......불투명도:초기값을 클릭하고, "마스크만들기" 버튼 클릭, 다시 빈 곳 클릭하면....
레이어마스크 적용한 효과가 나타난다.
이것은.....어떤 이미지의 반영효과를 나타내고자 할 때 활용한다.
이때.....배경으로는 검정색을 넣기도 한다.
<요 약>
1. 원형.....50, 100, 150
3개의 정원....좌우 상하 정렬.
2. 중간원(100)을 큰원의 좌측 고정점에 붙이고,
3. 펜툴....큰원의 좌측 고정점을 중심으로 위에서 아래로 그리고,(위에 클릭, shift 누르고 아래 클릭)
복사....아래 그림과 같이 붙여넣기 한다.
라인툴....아래 그림과 같이 그린다.

4. 모두 선택.
5. 도형구성도구....아래 그림과 같이 shape 를 만들고,
그라디언트 칠한다.

6. 2개의 shape 를 그룹으로 묶고,
6. 그룹을 복사, 밑으로 이동시키고,
반사도구....축:세로...확인 클릭.
7. 사각형도구.....사본그룹보다 크게 그리고,
아래 그림과 같이 사각형에 흑백 그라디언트 입힌다.
(위에는 흰색, 아래는 검정색.)
아래 검정색의 불투명도:0%로 수정.

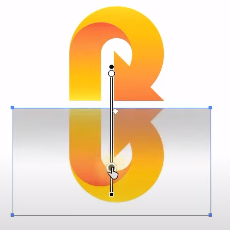
8. 선택툴.....그라디언트(흑백)칠해준 사각형과, 그룹사본을 함께 선택하고,
모양패널.....불투명도 클릭....마스크만들기 버튼 클릭.
9. 선택툴...선택해제
10. 배경 만들기.
사각형툴....작업창 크기의 사각형 그리고,
그라디언트 칠한다.
좌측점: RGB: 0 0 17 우측점:검정색.
좌상에서 우하로 대각선으로 드래그하여 그라디언트 칠한다.
오브젝트 정돈.....맨뒤로 보내기 한다.

11. 펜툴.....아래 그림과 같이...왼쪽 클릭하고, 오른쪽 클릭하고, Ctrl 누르고 빈곳을 클릭하여 마무리하고,
(면:흰색, 선:없음)
펜툴 선택된 상태에서....Alt 누르고, 펜툴로 그린 선의 중간정도에 커서를 가져가면........
커서의 모양이 곡선의 양쪽끝에 화살표가 있는 모양이 생긴다.
그때 패스선을 클릭하여, 위쪽으로 드래그하여, 직선의 선을 위쪽으로 끌어올려...,,
그림과 같이 글자의 곡선과 같이 맞춘다.
이때 맞추는 작업.....펜툴 선택된 상태....Ctrl 누르면 : 수정툴 모드,
Alt 누르면 : 패스선을 클릭하여 곡선으로 만들 수 있다.
이 상태에서 툴박스 하단의 면/선 우상쪽에 있는....칠과선 교체 버튼 클릭하여....선에 흰색이 되게 한다.
12. 획패널....선의 굵기:2pt 로 하고, 프로파일 : 폭프로파일1 로 설정해준다.
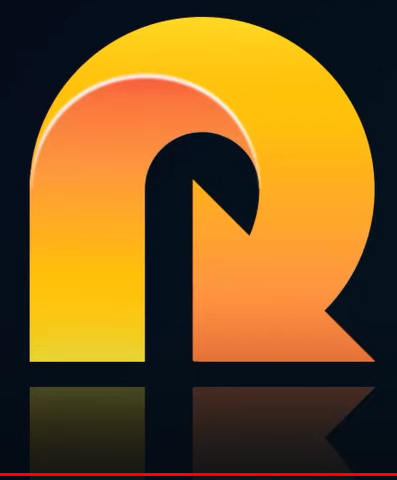
'일러스트' 카테고리의 다른 글
| 컴파운드패스-풀기. (0) | 2023.04.12 |
|---|---|
| 클리핑 마스크, 컴파운드패스 (0) | 2023.04.12 |
| 글자의 테두리 및 글자의 음각,양각 만들기 (0) | 2023.04.12 |
| 견본패널에 색상추가 방법 (0) | 2023.04.12 |
| Expand & Expand Appearance의 활성화 기준 및 구분방법 (0) | 2023.04.12 |

